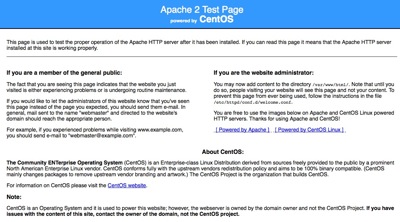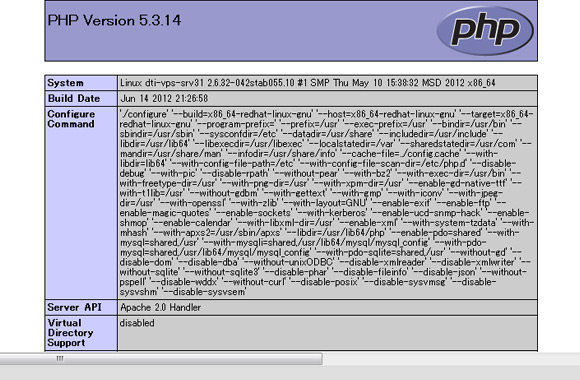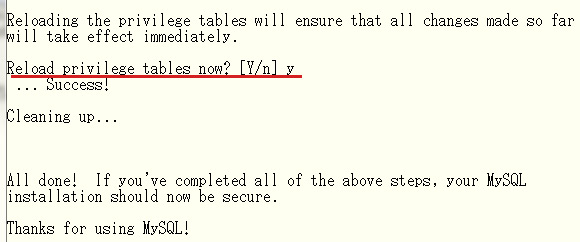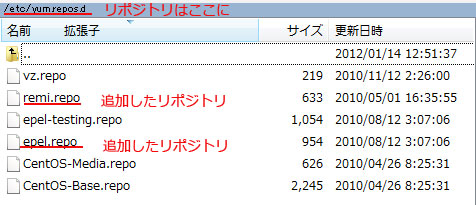さくらVPSは初期状態は停止状態にあるので、まずはVPSの起動から
サーバーを起動する
まずはさくらVPSサーバーのコントロールパネルにログインする。

さくらはVPSホームより、VPSサーバーの起動、停止、再起動が行える。
この時点ではまだサーバーは起動していない。
VPS ホームより 起動をクリック。

画面に『起動中』と表示されれば起動OK。

ログイン用のユーザーを作成する
ここからはTeraTermという、SSHターミナルエミュレーターを使って作業をしていきます。サーバーではこのSSHのコマンドでなんでも作業を行います。コマンドさえ間違えなければ何も難しいことはありません。
TeraTermを利用してrootでログイン
TeraTermを起動します。ホストにはIPアドレス、さくらVPSはデフォルトではポートは22番なのでそのまま。Serversmanでは3843だったります。SSH2になっていることを確認し、OK。

初期はまだrootしかユーザーが無いので、ひとまずrootと開通後に届いたメールに記載されているパスワードを入力しログインします。

下の画像はログイン直後の画面です。
(左端が#になっていたら、現在rootで作業しているということ)

ログイン用ユーザーの作成
次にroot以外のログイン用ユーザーを作成します。
newuserとは例で示したユーザー名。各人それぞれ好きな名前のユーザー名を追加してください。
#とはrootで入っていますよ、の意味なので、間違えて#も一緒に書かないようにね。
# useradd newuser[Enterキー]
作業用ユーザーにパスワードを設定
# passwd newuser[Enterキー]
パスワード入力
パスワードはいずれも入力しても何も表示されないので注意。
New UNIX password:[ログイン用ユーザパスワード]
Retype new UNIX password:[ログイン用ユーザパスワード確認用]
以上でユーザーの追加が完了しました。
rootログイン禁止
次にrootログインを禁止します。
TeraTermでいきなりrootでログインしていくと、rootのパスワードが漏れる恐れがあるので、rootでの直接ログインを今後禁止します。
必ずログイン用ユーザーを作成してから作業を行う。ログインができなくなります
viモードでsshの設定ファイルを編集
viモードでsshd_configというファイルを編集します。viとFTPでの作業することの決定的な違いは、FTPは都度アップロードするのに対し、viモードとはサーバー内のファイルを直接編集する点です。
viモードの詳しい使い方・操作方法
まずは以下のコマンドを実行。/etc/ssh/sshd_configを編集します。
# vi /etc/ssh/sshd_config[Enterキー]
下の画像はSSH設定ファイルsshd_configをviで開いた直後の状態。
[iキー]を一度クリックするだけでインサートモード(編集できる状態)に切り替わります。

変更前
変更後(コメントアウトもはずすこと)
変更した内容を保存する
:wq![Enterキー]
保存せず終了
間違えたりして、変更を反映したくない場合は以下コマンドを実行します。
変更が反映されずviエディタを終了することが出来ます。
:q![Enterキー]
保存して再起動をしないと変更は反映されない。
まだ設定する内容があるのでそのまま次の作業。
VPSポート番号を変更
そのままSSHポートも変更。さくらVPSは初期で22番ポートを利用。
一般的すぎるポート番号ではやはりセキュリティホールになるのでポート番号を任意の数字に変更します。
インサートモードを終了せずに、13行め付近 ポート変更
ポート番号を任意の番号に。
1000以下だと他のサービスと被る恐れ。
SSH再起動
インサートモードを終了して、SSHを再起動。
インサートモードを終了するには[Escキー]。Escキーをクリックすると、INSERTの青字が消える。

viエディタの終了と保存
viエディタで設定ファイルの変更が終わったら、下記を入力。
保存せずにviエディタ終了
あれれ?設定ファイルがおかしくなった?変になったと思ったら、慌てず変更をせずに一度終了しましょう。以下コマンドを入力すれば、変更が反映されず、viエディタが終了します。
ここまで終わったら、設定を反映させるため、SSHを再起動します。
下記がSSH再起動のコマンド
# /etc/init.d/sshd restart

確認のため、一度TeraTermを落として、再びTeraTermを起動する
ほど変更したポート番号と一般ユーザーでログインする。

すでにrootログインを禁止したので、もうrootログインはできなくなっている。
以後、TeraTermでログインするときは一般ユーザーで行う。

一般ユーザーでログインすると、左端が$になっていることが確認できる。現在一般ユーザーで作業中という意味になる。

以後、TeraTermでログインするときは一般ユーザーで行う。
すでにrootログインを禁止したので、もうrootログインはできなくなった。
Serversmanだと3843なので変更しなくてもいいのかな~と思いつつ、Serversmanは3843のポート番号だということはServersmanを一度利用したことのある人なら周知のことなので、変更するのが理想。